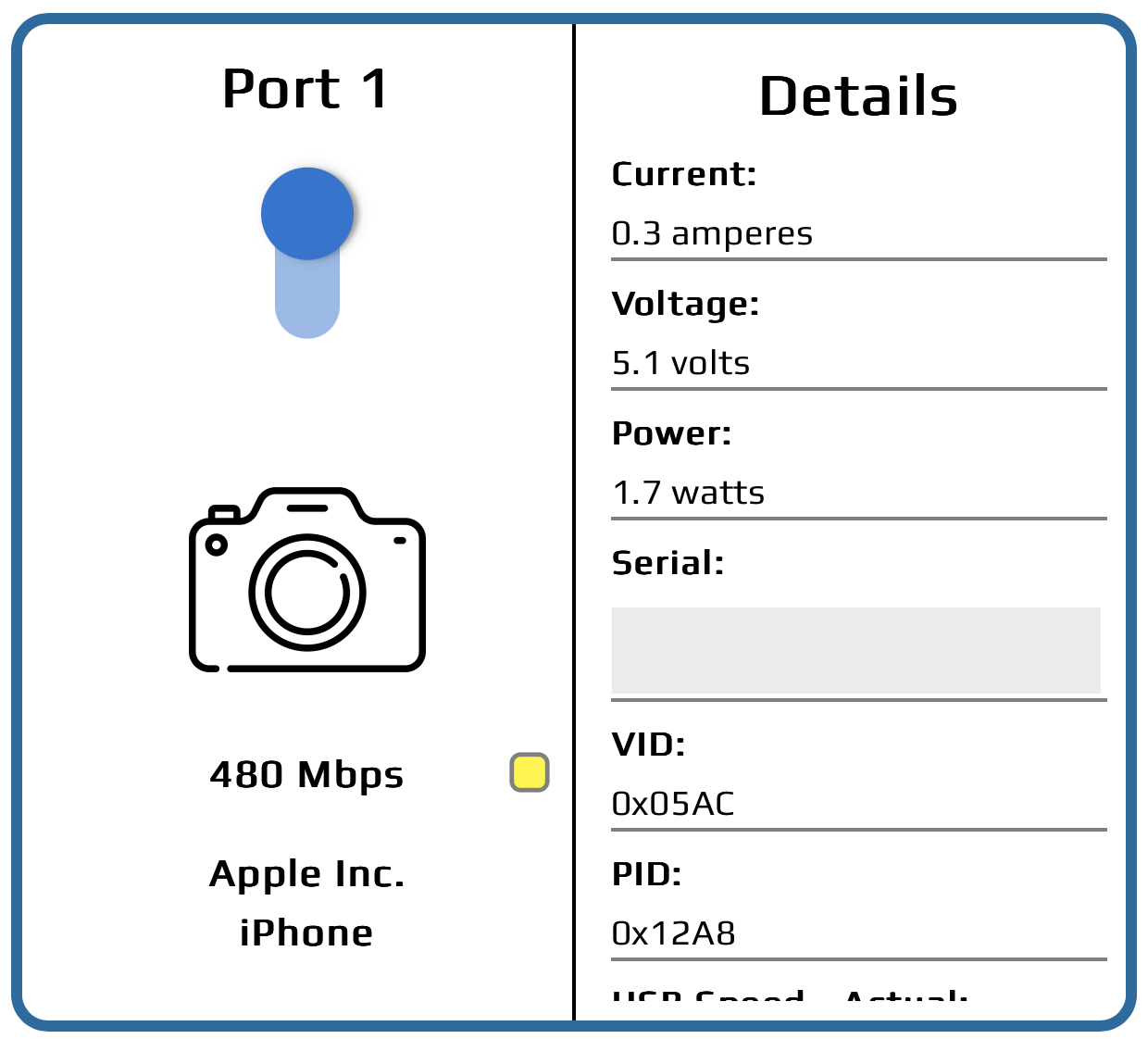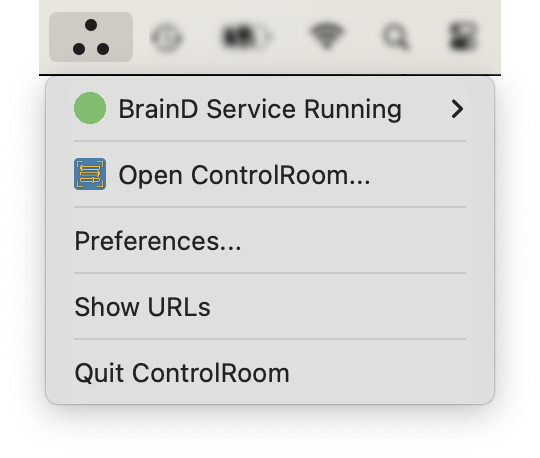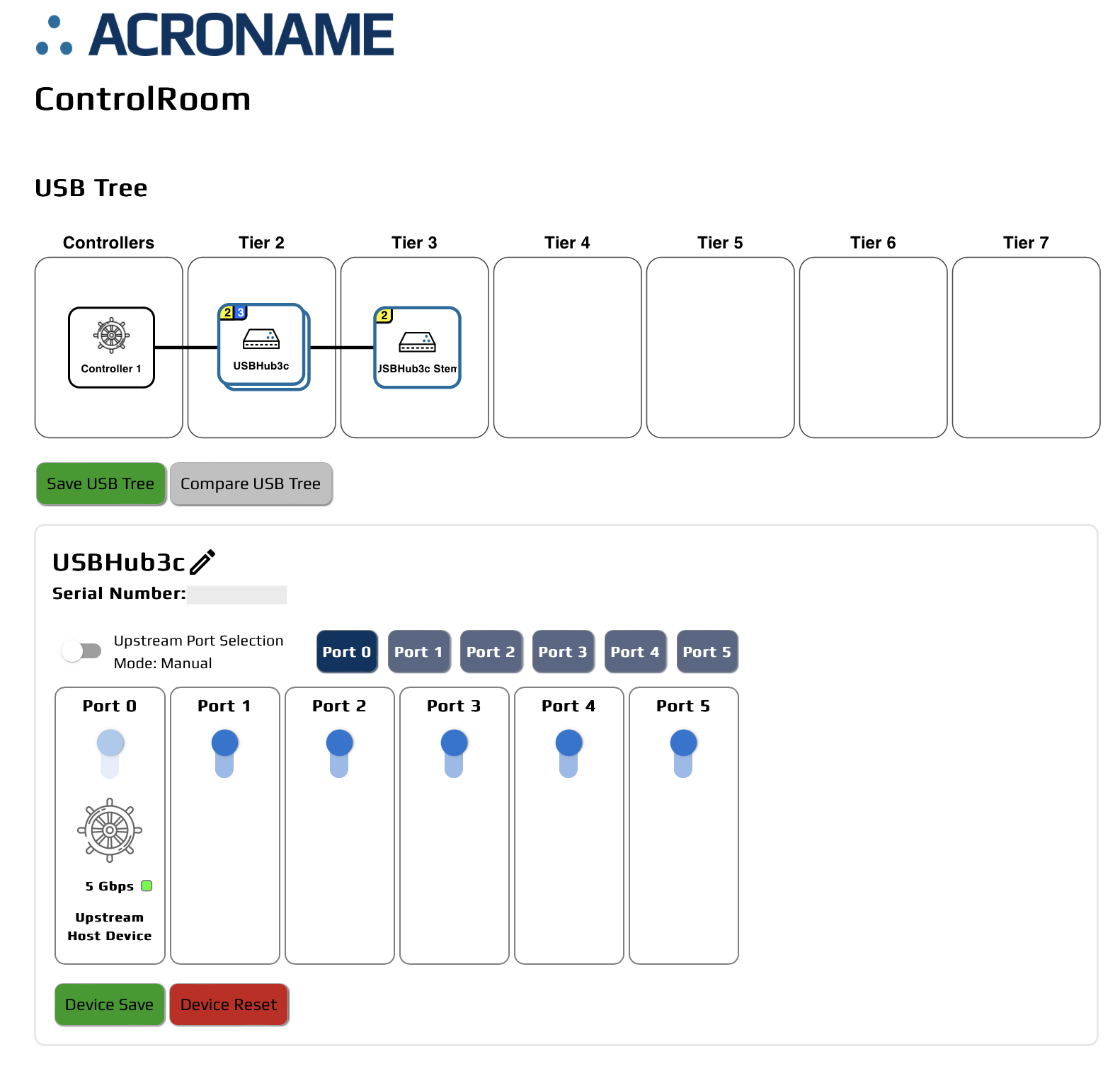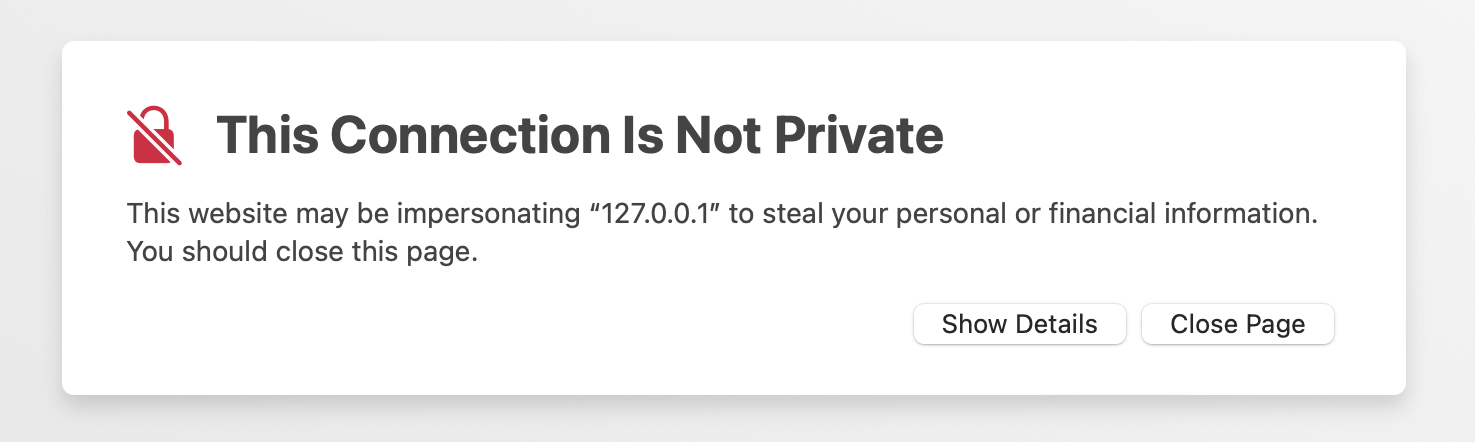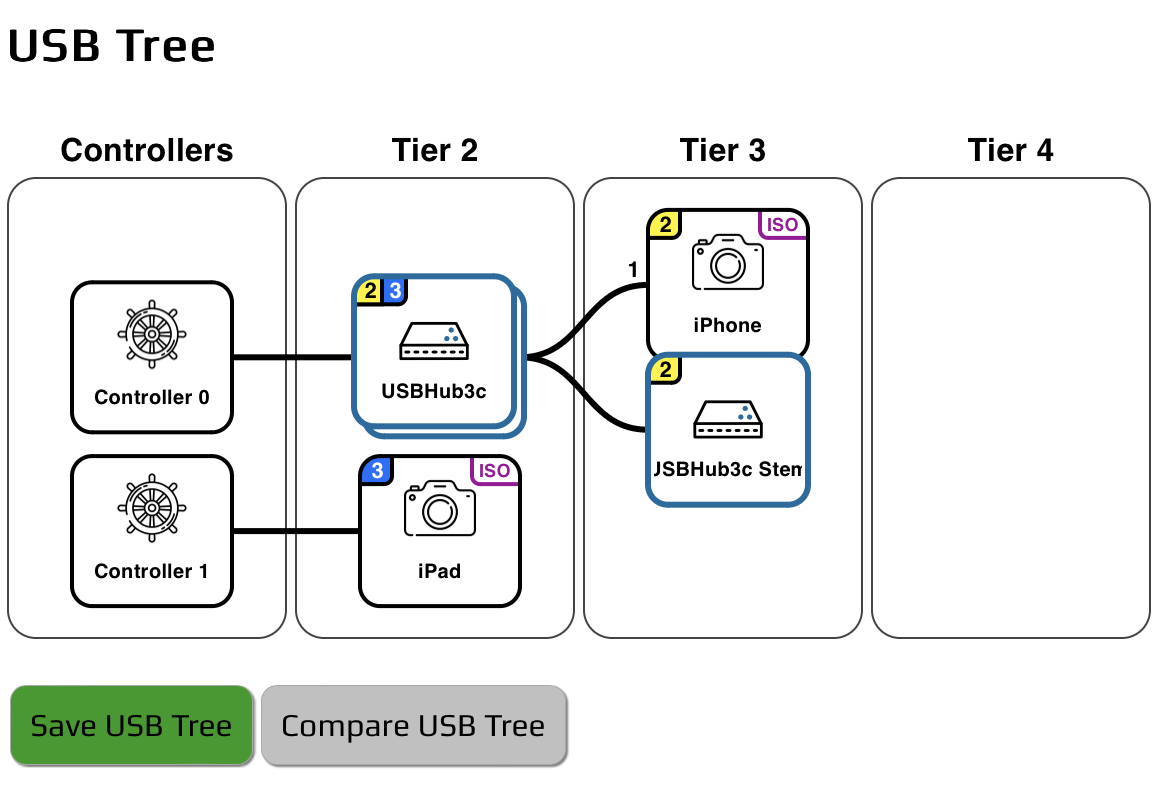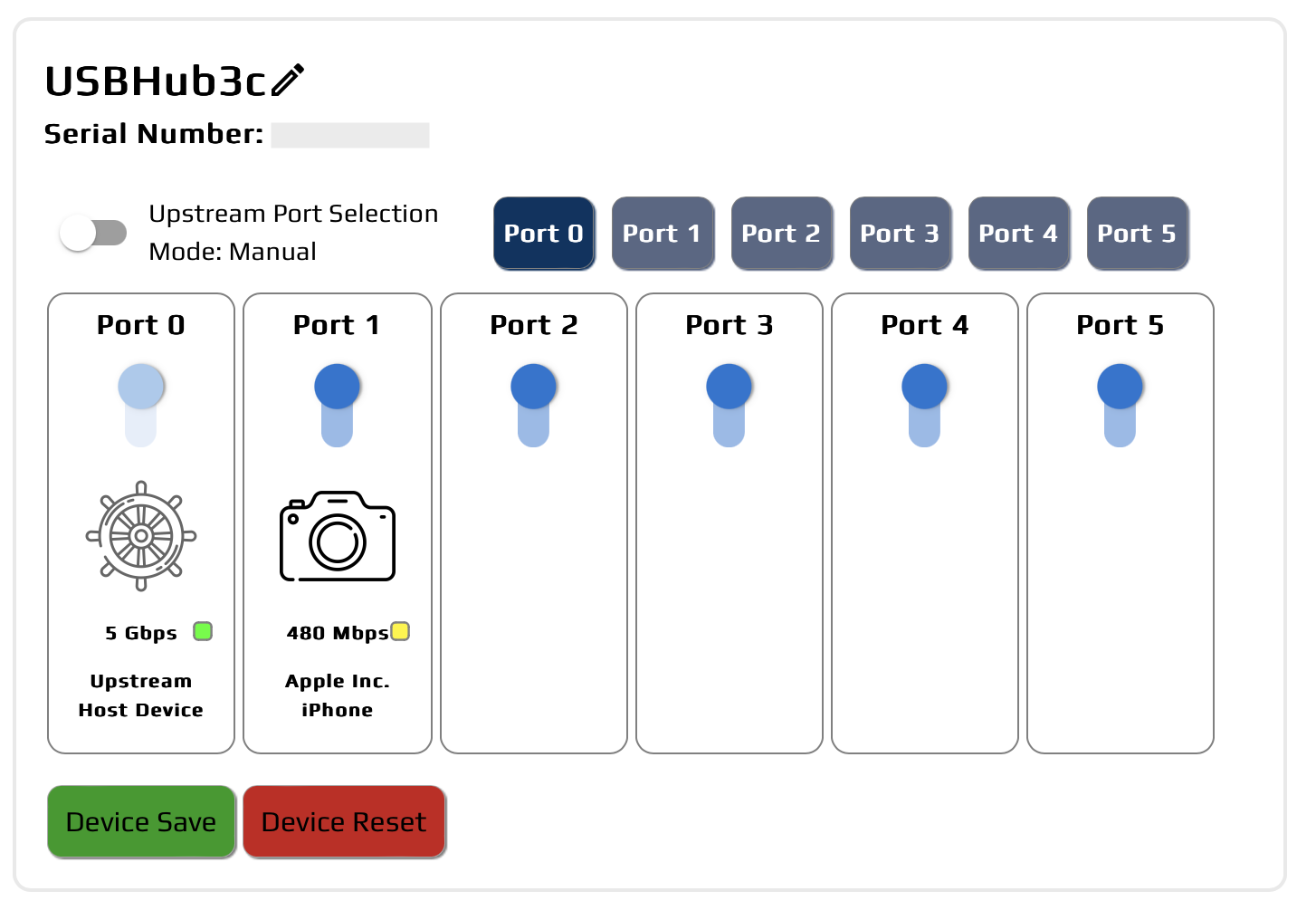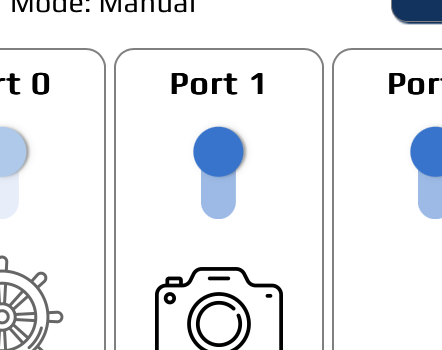Getting Started¶
To get started with ControlRoom, first confirm that it’s installed, then connect a supported Acroname device with a valid ControlRoom License. This guide will use a USBHub3c.
Windows
Start ControlRoom by selecting it in the Start Menu under “Acroname”
Acroname’s 3-dot icon (
) will appear in the System Tray, or in Hidden Icons
Right click to pop up the ControlRoom menu
In the ControlRoom popup menu, select “Open ControlRoom” to launch the viewer in a browser:
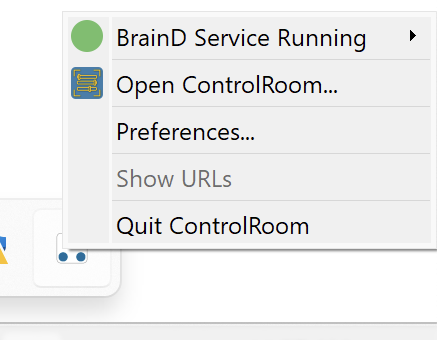
ControlRoom popup menu (Windows)
Mac
ControlRoom viewer web app¶
The ControlRoom viewer web app shows the USB tree and port control panels for each connected Acroname device.
USB tree¶
The top of the page contains the USB Tree section. This section shows all of the USB devices connected to the system, as well as the hierarchy of the devices. The tree will continuously update as devices are connected and disconnected. See the USB Tree section for more information.
In this example, USBHub3c is the hub, USBHub3c Stem is a microcontroller responsible for controlling the hub and communicating with ControlRoom. If a box shows “2” and “3” (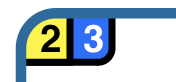 ), then the device is connected to the host via both USB 2 and USB 3. If just a “2” is showing (
), then the device is connected to the host via both USB 2 and USB 3. If just a “2” is showing (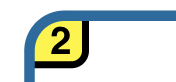 ), the device is only connected via USB 2.
), the device is only connected via USB 2.
To demonstrate, connect a USB Device into USBHub3c Port 1. It will appear in the tree as a child of the USBHub3c. For this example an iPhone is connected, and the device icon shows that it is connected by USB 2 and the “ISO” mark indicates that it it capable of isochronous transfers such as streaming video and audio.
Port control panel¶
Below the USB Tree are panels representing each connected Acroname device. This section allows a user to power ports on and off, view attached devices, and more. See the Port Control section for more information.
To demonstrate, disable the device on USBHub3c Port 1 by toggling the blue enable switch. The device will be removed from the USB Tree.
Detailed information about each connected device can be seen by clicking on the device icon below each port power switch: