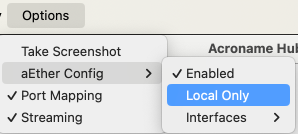HubTool¶
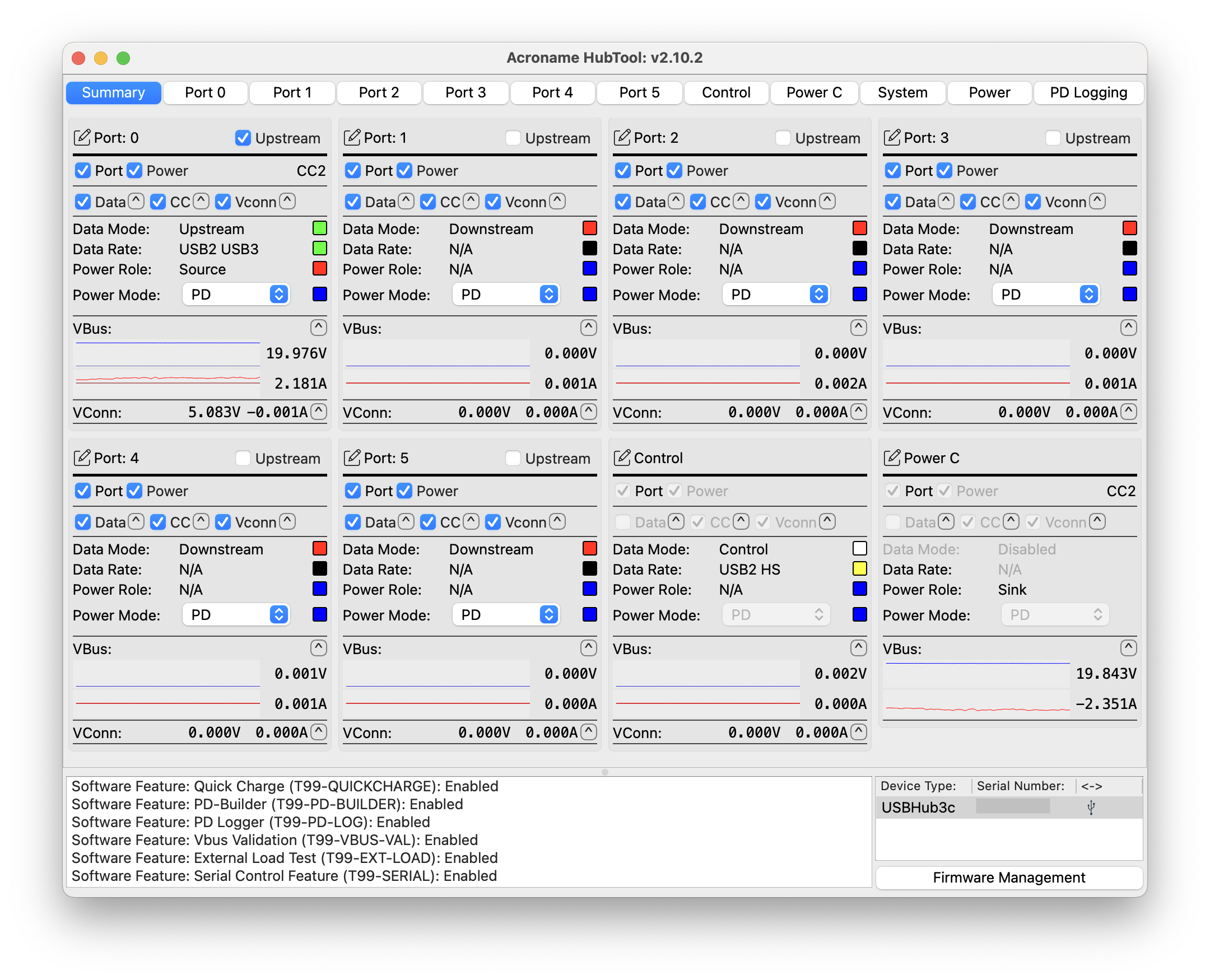
HubTool is a utility that lets users view detailed information and control settings of Acroname devices. Users can operate HubTool either on the USB host computer or a computer linked to the Acroname device’s Control port.
What can it do?¶
HubTool provides a simple GUI to:
Enable and disable ports (virtually plug and unplug)
Selectively toggle port data and power connections such as USB 3, USB 2, and VBus independently
View connection speed
Visualize per-port current and voltage
Select automatic and manual upstream host port switching
Set PD power rules (USBHub3c) and port power modes
Control Acroname devices over the local network
Which Acroname devices work with HubTool?¶
Host system requirements¶
HubTool binaries are available for these platforms:
Windows 10 and higher
Intel and Apple Silicon Macs running macOS 10.15 or higher
Linux:
x86_64 Ubuntu LTS 16.04, 18.04, 20.04, 22.04, 24.04 - Required dependencies: apt install xcb*
x86_64 Red Hat 8 - Required dependencies: dnf install qt5-qtbase-gui
x86_64 Red Hat 9 - Required dependencies: dnf install qt6-qtbase-gui
arm64v8 Ubuntu LTS 16.04, 18.04, 20.04, 22.04, 24.04 - Required dependencies: apt install xcb*
i686 Ubuntu LTS 16.04 - Required dependencies: apt install xcb*
Installation¶
Download HubTool and BrainStem Development Kit (BDK)
Open the .dmg / .zip / .tgz
Move the contents to a folder, or move just the HubTool application to your preferred location.
Note
Linux users will need run the script labeled “udev.sh” located in the “BrainStem_linux_Driverless” folder before they will be able communicate with a BrainStem device.
Usage¶
Click on the HubTool app to launch it. The lower right panel shows any Acroname devices that are connected. The lower left panel is the console. On launch, HubTool writes default settings to the console.
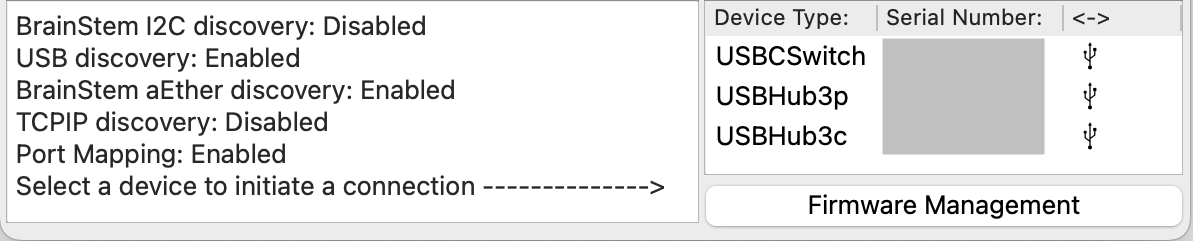
Startup messages in HubTool Console
Console message |
Meaning |
|---|---|
BrainStem I2C discovery: Disabled |
Discover Acroname devices connected to a USB-connected MTM module’s I2C bus |
USB discovery: Enabled |
Discover local USB-connected Acroname devices |
BrainStem aEther discovery: Enabled |
Discover Acroname devices connected through other applications (e.g. BrainD), local only by default |
TCPIP discovery: Disabled |
Discover MTM-EtherStem modules connected to the host by ethernet |
Port Mapping: Enabled |
Get USB descriptors for each downstream device, E.G. vendor ID, serial number |
Discovery methods (USB, aEther, TCP/IP, and Brainstem I2C) are enabled and disabled using the Discovery menubar dropdown. Port mapping is enabled in the options menu. Both settings reset to default values with every launch of HubTool.
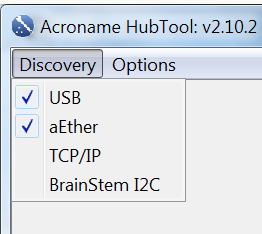
Discovery menu
Connecting devices¶
When an Acroname device is connected, the device type, serial number, and an icon indicating the connection type will appear in the lower right pane. If the device is connected by USB to the local host, the USB icon will appear (![]() ). If the device is connected to a remote host, the aEther icon will be shown instead (
). If the device is connected to a remote host, the aEther icon will be shown instead (![]() ). Click on the device serial number to view the device interface. Right-click to bring up a contextual menu to disconnect, set sample rate, and perform a factory reset.
). Click on the device serial number to view the device interface. Right-click to bring up a contextual menu to disconnect, set sample rate, and perform a factory reset.
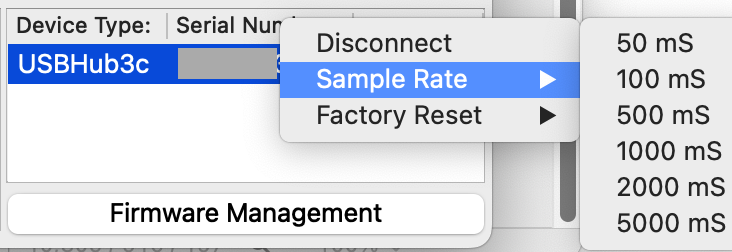
Device context menu
Control devices on remote hosts¶
HubTool can also view and control shared Acroname devices connected to other hosts on the same network (WiFi or ethernet). To enable remote control of devices, follow these steps:
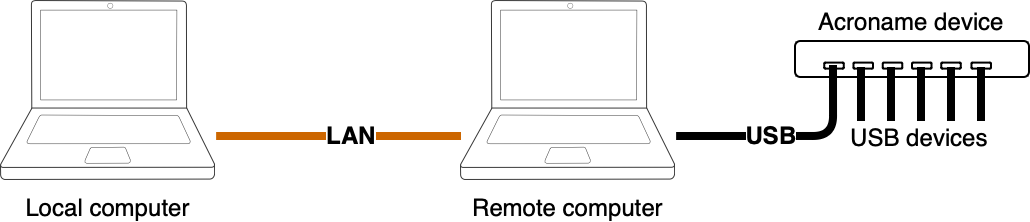
Controlling remote devices over the local network
On the remote host:
Connect the device via USB
Launch HubTool
Click the device serial number to connect
Enable aEther and deselect “Local only” in Options > aEther Config
On the local host:
Launch HubTool
Enable aEther and deselect “Local only” in Options > aEther Config
The serial number of the remote device and the aEther icon should appear in the local host’s device list. Click to view the remote device’s interface.
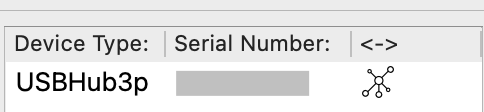
aEther-connected remote device
Updating device firmware¶
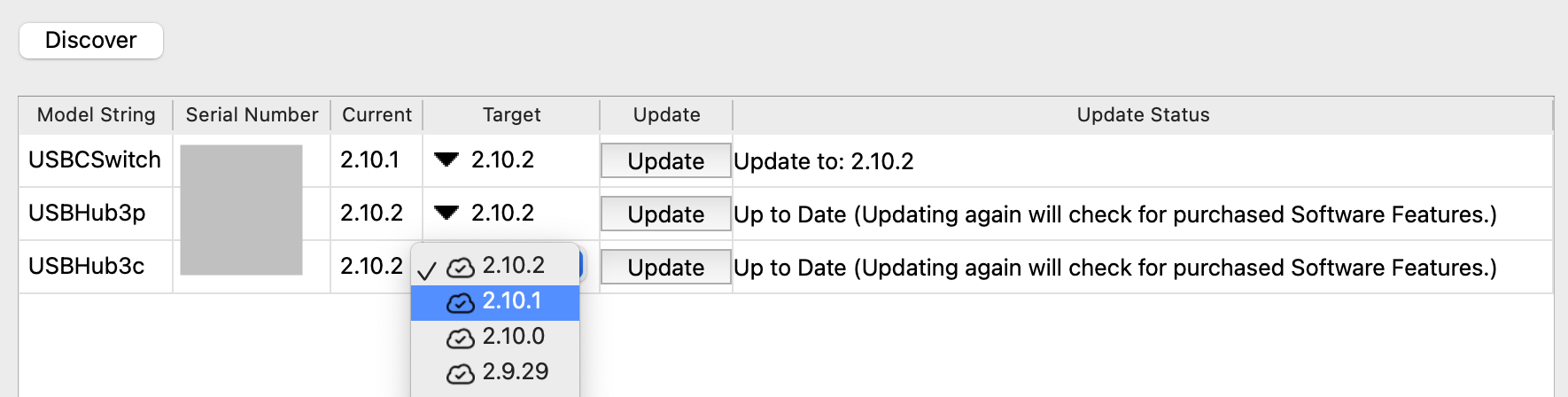
Firmware update panel
To update the firmware of a connected Acroname device, in the lower-right panel, click “Firmware Management” to bring up the firmware update panel. A list of connected devices with serial number, currently installed firmware version, target version, and an update button should appear. Select target firmware version, and click update to update the firmware. If the device isn’t visible, check that it is connected and click discover.
Firmware update is required to enable newly purchased software add-on features, even if the installed version is current.
See the Firmware Management documentation for more information on updating device firmware.
Device-specific interfaces¶
Each Acroname product has a distinct interface in HubTool. Select your product below: