2019 July 22

How to Automate Offline Backups Manually
If your organization connects any device to the Internet, it’s vulnerable to foreign and domestic hackers, ransomware, leakware, and data theft.
The security experts tell you to manually back up your data and systems every week. But in the real world, manual backup is often overlooked. It’s easy to get sidetracked and the manual backup often gets put off until tomorrow -- and the hackers know and count on this. And they do plan to hack your data and systems tomorrow.
Using the Acroname USBHub3+, you can automate your manual backups. With 8 ports and fully programmable, software control will allow you to set and schedule backups.
The USBHub3+ : >
- Has eight ports that can be enabled and disabled individually
- Ability to control USB hi-speed, superspeed, and power lines
- Allows you to set port current limits
- Monitors voltage and current
- Protects against ESD up to 15kV
- Auto-Switch between two input ports for conference rooms or remote environments
- Expand to multiple hubs via expansion port - without sacrificing downstream port count
Seven backup drives will be software-controlled to disable individual USB ports, and only enable each port one at a time for daily backups. Acronis backup is used to create seven daily backups, one for each day of the week.
Here are the 3 steps to automate offline backups via USB Hubs
Step One: Set up Software Control
(HubTool can build the software controls you'll need)
One easy way to do this is using the Acroname Brainstem C++ API. This allows for the use of the Acronis pre/post commands to run an executable to control the hub.
Follow the build instructions in How_To_Build.txt to obtain the acronisBackupExample executable used in the remainder of this post.
This example is built using Visual Studio 2015 Community Edition.
Upon the successful build, your file system should look something like this. The executable will be in Win32_AcronisExample\debug as AcronisExample.exe
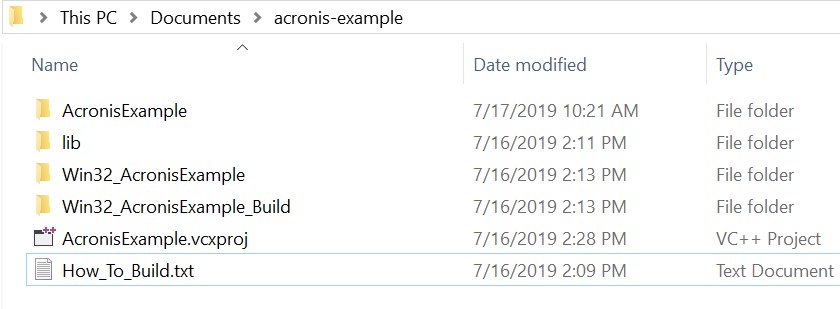
Step Two: Set up Acronis Backup
- First, set up the USB drives to work with Acronis Backup and the Acroname Hub.
- Each backup drive needs to have a letter assigned that won’t conflict with other drives.
- Using Windows Disk Management, change each drive letter to a letter late in the alphabet.
- The supplied example code uses Sunday as day 0 through Saturday as day 6 for enabling ports, and the example images use T through Z for the drive letters. OS drive letter assignment is a step above sorcery, and should be treated as such.
- If you move any of the backup drives, double-check that it retains the same drive letter when returning it to the hub.
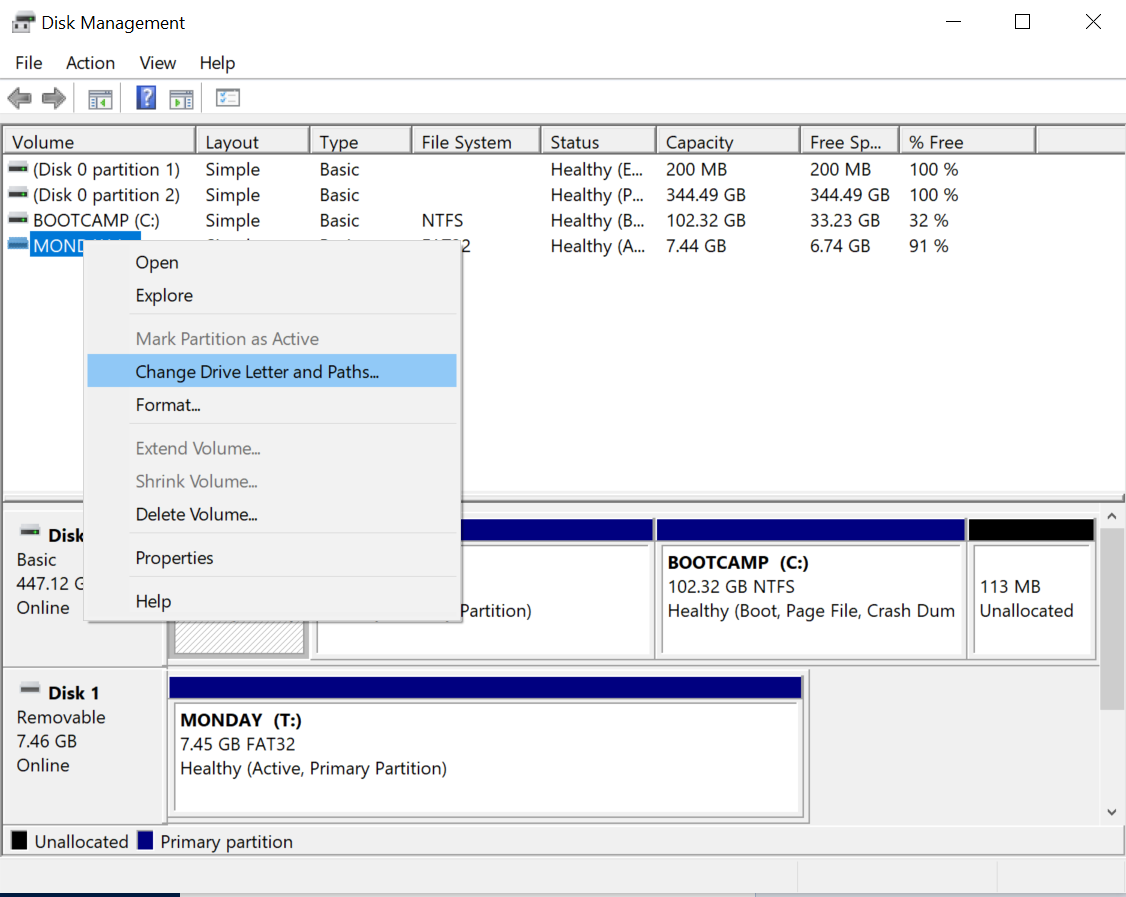
Once the drives are set up by letter, add them as backup destinations in the Acronis Backup Management Console.
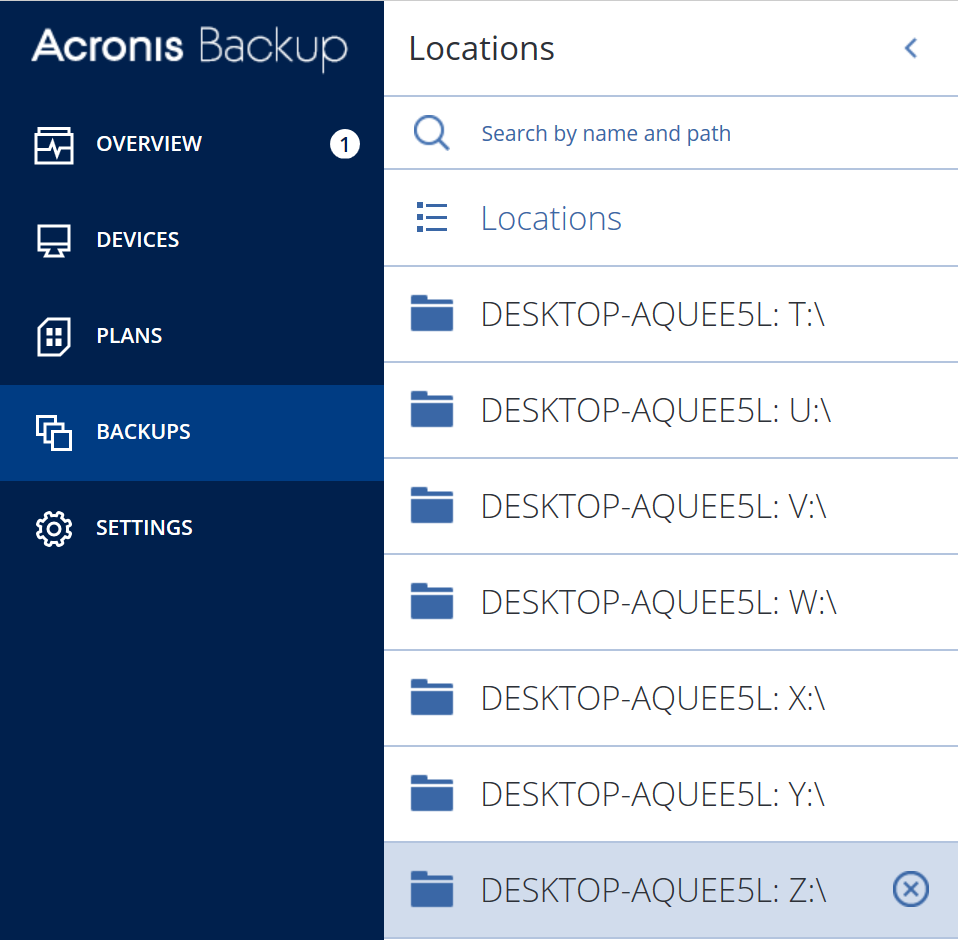
Step Three: Schedule the backups, one for each day of the week
The final step to set up Acronis is to schedule the backup plans, one for each day of the week.
- The file path for the working directory is C:\WhereYouPutIt\AcronisBackupExample\Win32_AcronisBackupExample\Debug.
- The pre-backup command will disable all of the ports on the hub, then enable one port for the day of the week.
- The post command uses the same executable, but with the argument ‘post’. This will disable all of the hub’s ports, and keep your backups safely offline.
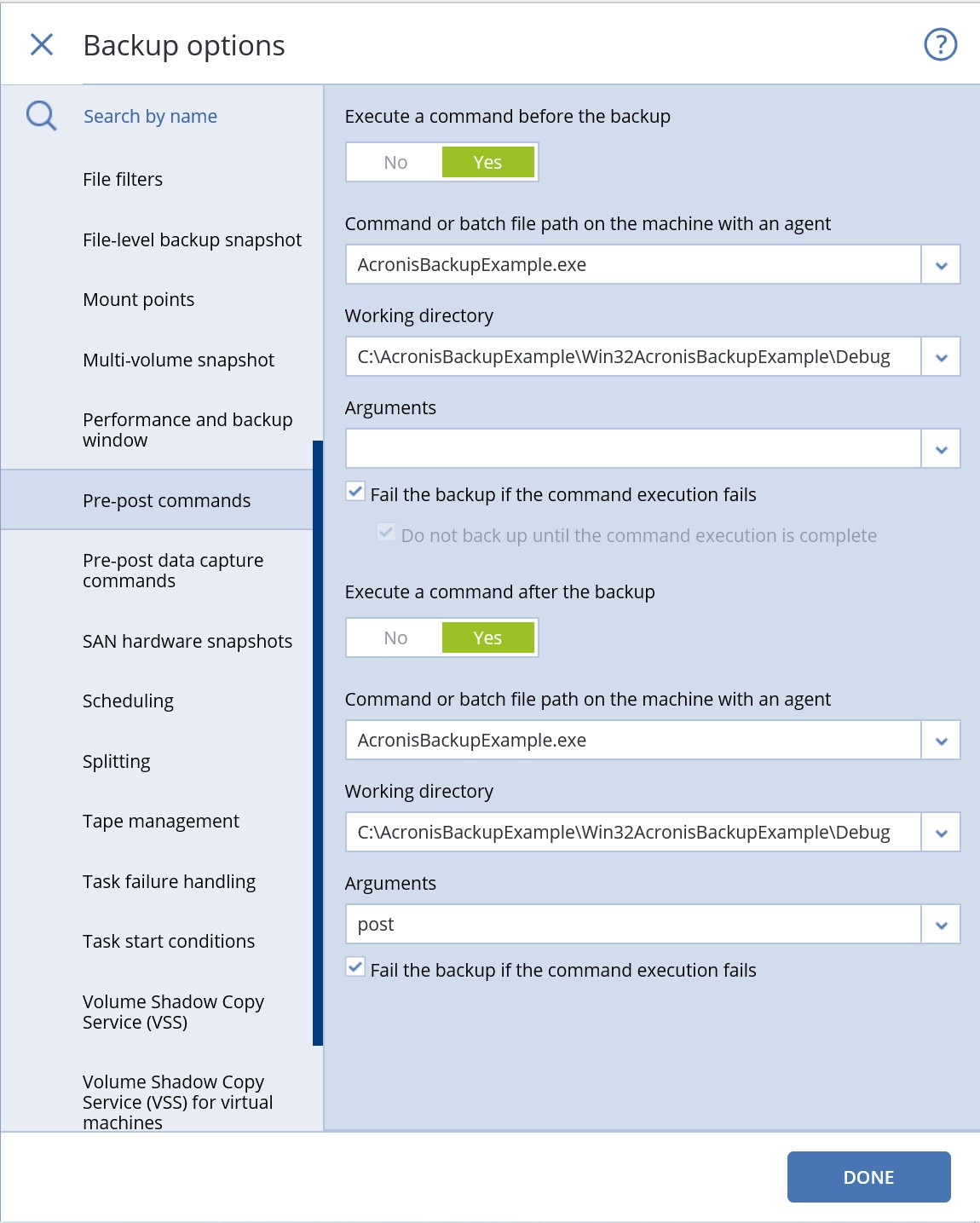
- Repeat this process six more times to create each day of the week backup.
- Different styles of backup can be done on different days. For instance, it is possible to do differential backups on weekdays, and a full backup on the weekend.
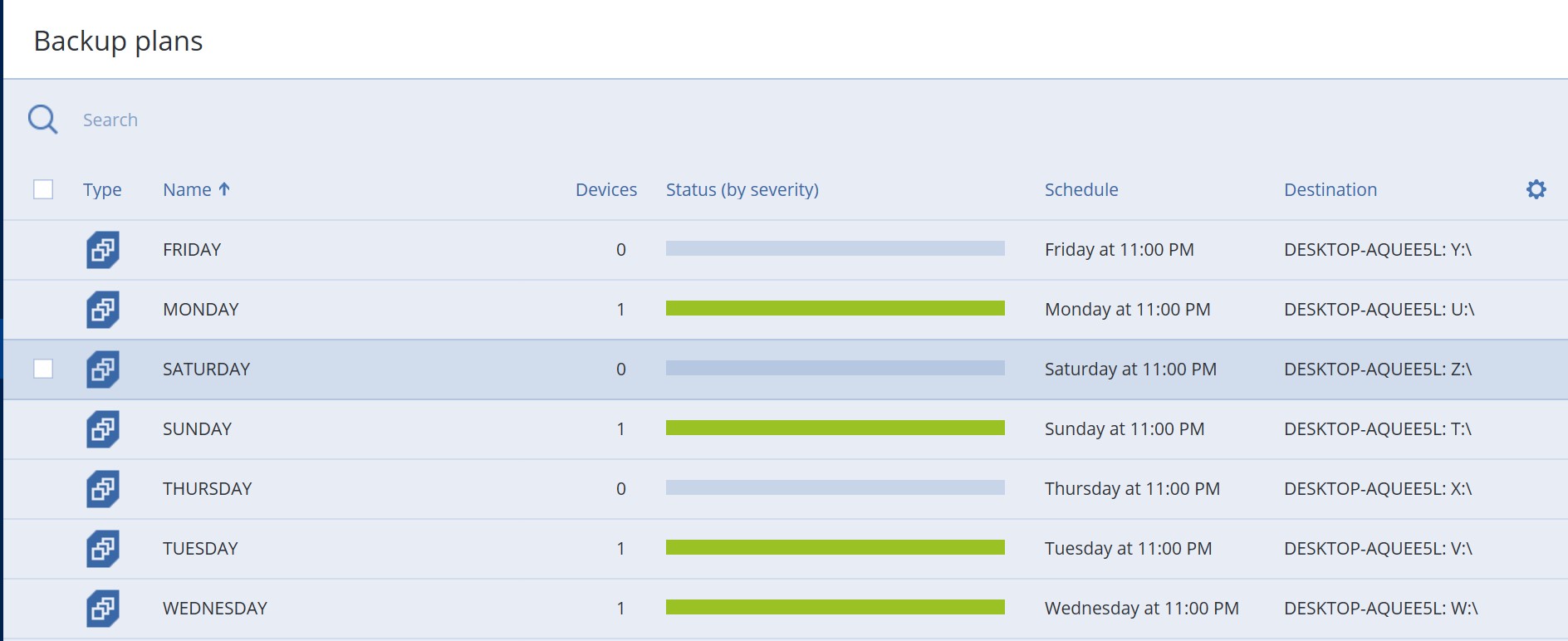
Easy as that, you have daily rotating offline backups.
As potential additions/changes, you can create a safe eject disconnect for the drives, use a batch file for the command, or set up two hubs to create redundant backups.
All of the example code is on our Github at https://github.com/Acroname/Public/tree/master/Acroname. Other examples can be found in the Acroname download center at https://acroname.com/software.
Author: Narayan
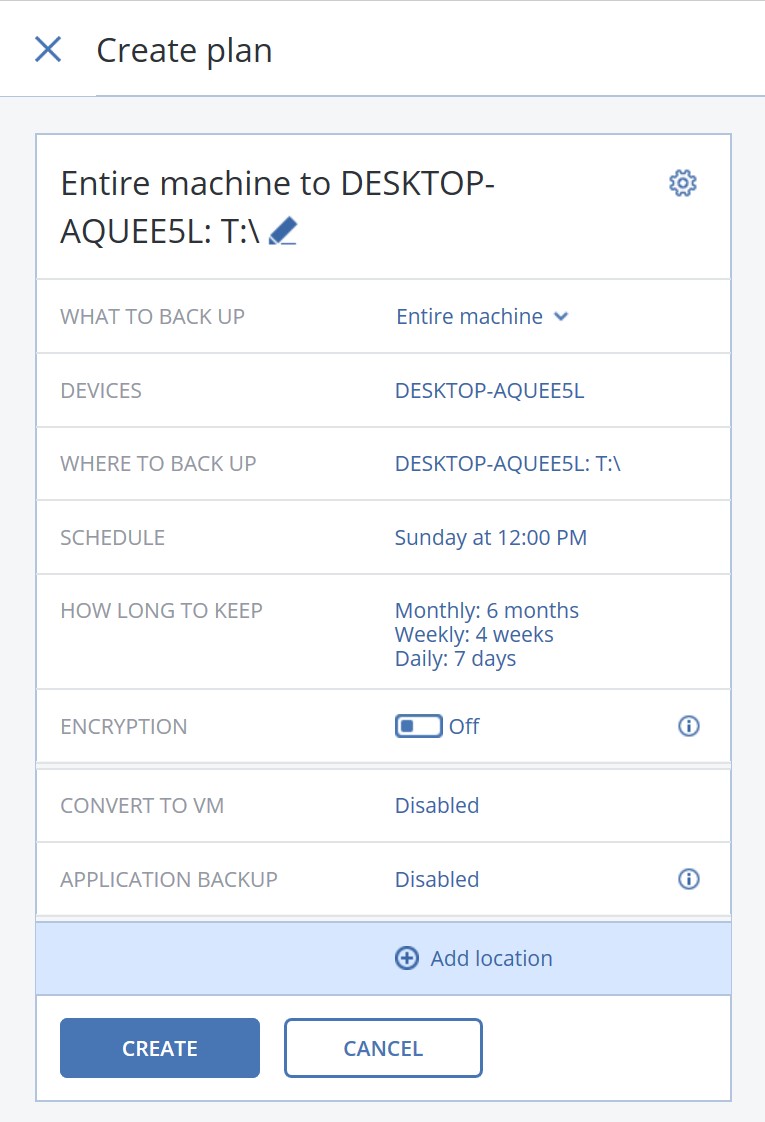
Add New Comment