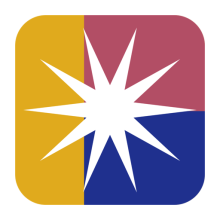
Transcript
Hello, I'm Chief Scientist from Twocanoes Software, Timothy Perfitt, and I want to talk to you a little bit about DFU Blaster Pro and how you can use it to quickly restore an Apple Silicon Mac to factory default with whatever version of macOS you want to install. Before I show you the software and my hardware setup, let me explain what DFU mode is.
What is DFU Mode?
When Apple shipped their Apple Silicon Macs, in addition to being able to boot into recovery and reinstall macOS, there is what we call DFU mode. You can use a keyboard shortcut at startup to put the Mac into DFU mode and then restore macOS by connecting it to another Mac. We've made that process simpler, allowing you to quickly and easily do it from one Mac to many Macs at the same time. Fundamentally, DFU mode is a way to restore macOS over the USB-C port on the Mac to factory settings, essentially resetting the Mac and installing the version of macOS you prefer.
Hardware Setup
So, let me go ahead and show you my setup. I have two Macs here that are the target Macs. One is at the login screen, and the other is at the setup assistant. It doesn't matter what state they're in; I'm going to restore both of these Macs. I also have an admin Mac, which is also an Apple Silicon Mac.
It will be running DFU Blaster, which I'll show you. Here's DFU Blaster, and it will allow us to easily put these machines into DFU mode and then restore them. I'll go through four different scenarios to get them restored.
Connecting the Macs
Let me bring in the overview for this, as you can see on my screen. The first thing I'll do is take a standard white USB-C cable that comes with the power brick for the Mac and plug it into the DFU port. The DFU port is the one closest to the hinge, or if you have a desktop like a Mac Mini or iMac, it's close to the Ethernet port.
I plugged in the DFU port, and then I'll plug the other end into the DFU port on the Mac. Instead of using a keyboard shortcut, I'm just going to click on the DFU mode button. So, I click on the DFU mode button, and you can see it automatically puts the Mac into DFU mode. It now appears on this list at the bottom, where it shows Mac 14,2 in DFU mode.
Restoring the Device
Now I can restore this device. Since it senses it in DFU mode and I have Apple Configurator installed, I can click on the Apple Configurator button. This will open Apple Configurator, and I can verify that it is in DFU mode. However, you don't need to open Apple Configurator because you can use the command line tool underneath to restore it. I would just click on restore, and it would restore the most recent version of macOS.
Options for Restoration
But let's not stop there. Let's look at the options. If we click on options, we can see that we have two really important features. The first one is removing Apple Configurator's temporary cache before each restore.
One of the things that Apple Configurator does is download the IPSW, which is the version of macOS in that file format. It then uncompresses it and creates a bunch of temporary cache files. These files can be 15 to 20 gigabytes per machine during restoration, potentially filling up your drive. We can automatically remove these before each restore session.
You can see the free space on the lower left-hand corner of the screen. It indicates how much free space is available on the startup disk so you can keep track and ensure you don't run out of space. If the "Use Custom IPSW" option is not selected, the most recent version of macOS will either use the cached version (if downloaded already) or download a fresh copy.
If you want to restore a version of macOS different from the most recent one, you can select it here. We have included a button for "Show Cached IPSW Files." These files accumulate over time as you work with different Macs and their various versions. You can delete any unneeded files and drag the desired IPSW file into the path for restoring using a custom IPSW.
I would normally click on "Restore" here and start the restoration process, but it would take between 5 and 10 minutes, and I don't want to waste your time with that. Just imagine that it goes through as normal DFU mode.
Scenario 1: One-to-One Connection
Now, if we wanted to do a second machine, let me restart this machine since I didn't actually restore it. It goes ahead, chimes, and there we go. This other machine is still booted up to the login window. If I wanted to do this one, I could do the same thing: go into DFU mode and restore it.
But before you do that, I want to show you a really neat feature of DFU Blaster: getting the serial number.
Obtaining Serial Numbers
Getting the serial number on a Mac is not a trivial thing. If it's a new machine, it's easy because it comes in a box with a barcode that you can scan for the serial number. But if you don't have that box—if it's either a used or a resetting machine that's already been deployed—or you don't have the original box, getting the serial number in a machine-readable format can be tricky. This is especially true if you don't know the username and password of the device to log into it or if you have to boot it to recover and open up Terminal to perform those actions.
We make it very easy. I'll just hold the power button down until it turns off. Okay, it's turned off. Now I will boot into what they call "One True Recovery." I'll press and hold the power button, and it should say "Continue holding for startup options." Then once it says "Loading startup options," I'm done. Now the serial number becomes available through the DFU port, and we'll show it in DFU Blaster.
Once this starts up, you can now see it says "MacBook Air" and then displays the serial number. It's not in DFU mode, and it's machine-readable, so I can take my iPhone or my barcode scanner and scan it, then make a tag to put on this Mac, ensuring the serial number is correct. I can also two-finger click and copy the serial number. This is a great and easy way to get that serial number when you ingest the machine.
Once we've put the property tag on it and got the serial number, I could just restart the machine, but I don't need to restart. I click DFU mode, put the machine into DFU mode, and then it'll appear at the bottom in DFU. There it is in DFU mode; I select it, then I can restore it—easy peasy.
Scenario 2: Multiple Machines
That's scenario one—basically, you plug in a USB-C cable between the DFU ports, and you can do a one-to-one connection—but we can do better.
So that's scenario two. Let's connect up to three machines, maybe four. I only have two machines here, so we're going to have to use our imagination a little bit. Just imagine that this can expand to more than that. Let me show you how to go about doing that.
So we're back to that same scenario: we unplug everything and we have these two Macs that are the target Macs—they're in whatever state we care about—and we have DFU Blaster. Now I'll use this next feature called Automatic DFU.
I'll select Automatic DFU, and what that does is when I plug this USB-C cable into the DFU port on that Mac, it will automatically go into DFU mode.
It's a very powerful feature, so I'll go ahead and plug it into the first one into the DFU port, and watch what happens. As soon as I plug it in, it goes into DFU mode. Watch the UI; there it is—it appears. Now I can unplug it and plug it into the second one in a DFU port. Watch what happens; it goes into DFU mode, and it appears in the UI.
Alright, now we're done. This one is already plugged in, and we're ready to restore it. Now I can plug in another USB-C cable. Here we go—USB-C cable here—and I'll plug it into the side of this Mac and any port on the admin Mac. I'll plug it into the DFU port of the second target Mac, and look what I see: I now have both machines showing up as ready for restore. I can select both of them and then click restore, and it will restore whatever version of macOS I have specified in options.
I have to stop there; I have another port here. This is a MacBook Pro, so it has three ports. I could use a third port and do a third Mac all at the same time. Since there's a different bus for each one of the USB-C ports, it won't share speed between them; some Macs have up to four USB ports so you can have four Macs at once. It's wonderful to be able to do.
Scenario 3: Using a Third-Party Hub
So that's that second scenario: basically use automatic DFU to put them in DFU mode, plug them into the admin Mac, and restore them.
Okay, so let's talk about the third scenario. The third scenario is being able to put them in DFU mode and then use a third-party hub. We need a third-party hub; I just so happen to have a third-party hub here which is a 20-port USB charging hub—I guess it's USB 3 high-speed version. I'm going to plug these two machines into it and restore using DFU Blaster.
Here's the hub. The first thing I'll do is plug the hub into the admin Mac so it's ready. Within these two machines, instead of plugging into this hub, I need to put them in DFU mode—and you already know how to do that because I showed you.
We'll turn on automatic DFU. Take a USB-C cable, plug it into the DFU port on one Mac; then plug it into its respective target Mac's DFU port. Wait a little bit; you can see it appears in UI—now it's in DFU mode. Plug into another second target Mac’s DFU port as well until both are confirmed in DFU mode.
Now unplug these cables from both target Macs—now we will plug them both into this hub using USB-A-to-C adapters if necessary for compatibility—ensuring they connect via their respective DFU ports.
You can see that they both appear in available devices so I can select them now; then click on restore using Apple Configurator command-line tool based on selected macOS version under options.
So how many machines am I doing? Well here I'm doing two but could put ten devices here! In fact this hub supports split connections allowing up to twenty devices if plugged into another USB port on my Mac which I have access too!
Scenario 4: Acroname Hub
Let's remove these plugs for now; reset back those machines' booted-up state; restart them back into their OS environment as originally planned before demonstrating scenarios: click “Restart”—and repeat for the second device until both are booted back into the macOS environment!
Now we’ll talk about the fourth scenario—the top option with least effort needed! Using Acroname USBHub3C: fully managed USB-C switch connecting admin machine & plugging any target devices—up five at once—into hub while restoring through simple interface provided by software package!
First step involves plugging the Acroname hub directly attached to Admin Mac via Port Zero (for control). Port selection matters less since no direct involvement is required during operation; hub handles all aspects regarding connecting targets through designated ports like USB-C cables leading from each outlet directly onto respective target ports designated for restoration tasks performed later down line!
To view connections made simply click “Show Acroname Hub Window” revealing active connections made across available ports set up previously! Select desired ports indicating readiness status prior initiating commands sent from Admin Machine instructing both devices enter designated states needed completing installations requested earlier today!
You’ll notice rapid response times as soon connected ports engage swiftly transferring control back interface allowing oversight over current processes underway guaranteeing seamless transitions throughout the entire operation cycle until completion is achieved!
Upwards five devices supported simultaneously—plugging additional five restores required steps taken easily repeating cycle until every single unit finished successfully restored!
Conclusion
That's a four-scenario setup using DFU Blaster Pro:
- Just DFU Mode: One-to-one connection for quick restoration.
- Multiple Devices Without a Hub: Use Automatic DFU for several devices using available ports.
- Multiple Devices With a Hub: Use Automatic DFU with third-party hubs for larger batches.
- Admin Machine With Acroname Hub: Use an Acroname Hub for easy management of multiple devices simultaneously.
Thanks very much for watching! If you want to learn more about DFU Blaster Pro, please visit us at t.com where you can download a trial as well as read more about its features!
Add New Comment