
What are USB-C Universal Orientation Cables?
Acroname Universal Orientation Cables (UOCs) are specialized USB-C cables designed to automate testing of both sides of a USB-C receptacle when used with the USBHub3c or USB-C-Switch. Unlike standard USB cables that require manual flipping, Acroname UOCs enable programmatic switching between orientations. These cables pass VConn and CC signals through without the standard Ra termination.
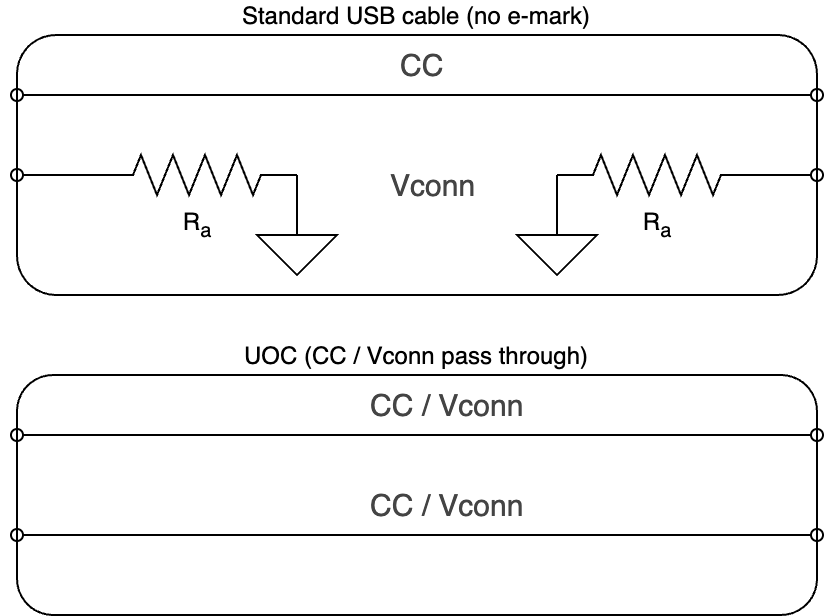
Figure: CC / Vconn in Standard USB-C cable vs UOC
Who are UOCs for?
Many of our customers just need rugged industrial USB hubs or switches along with high quality USB cables. But if you or your team are manually flipping USB-C cables as part of a functional, validation, or manufacturing test, consider using UOCs to automate cable flip tasks.
Don't Use UOCs for Normal USB Connections
Since UOCs pass both CC signals, they won't work correctly for normal USB-C connections. Please keep them out your lab's general cable bin!
Which UOC should I use and why?
Device USB-C ports either short sides A and B USB 2.0 (HS) data lines, or use a mux to keep the two sides electrically independent. In the shorted configuration, D-, pin A7 is connected to pin B7, and D+, pin A6 is connected to pin B6. Both configurations are allowed in the USB-C specification.
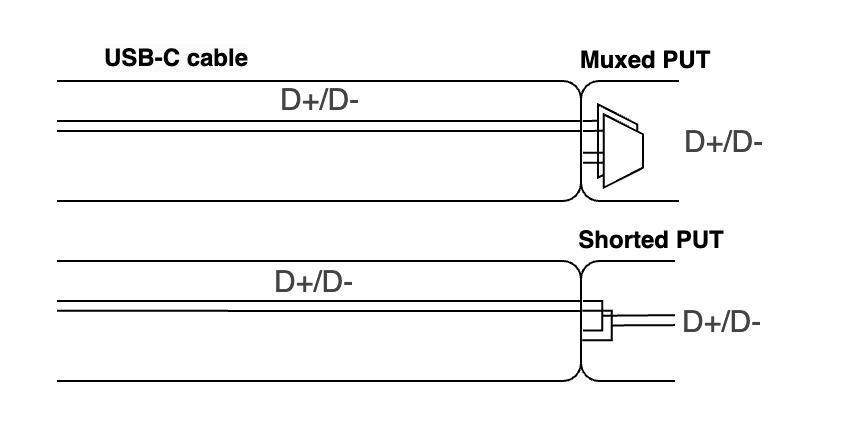
Figure: Muxed vs Shorted HS lines
Figure: USB-C port pinout
We offer two types of Universal Orientation Cables (both of which ship with USB-C-switch), one for each port configuration.
Common features:
- 40 Gb/s (2 x 20 Gb/s link speeds)
- Supports USB PD modes up to 240 W (48 V / 5 A)
- No E-mark functionality
- CC1/CC2 pass through
- Low-loss coaxial SuperSpeed data lines
C70 UOC
- Dual HS USB 2.0 pairs
- Use with devices that separate Side A and Side B USB 2.0 480 Mb/s D+/D- lines
C67 UOC
- Single HS USB 2.0 pair
- Use with devices that short Side A and Side B USB 2.0 480 Mb/s D+/D- lines
Use C70 with ports that have independent USB 2.0 sides A and B
When connected to a Port Under Test (PUT) with independent (muxed) USB 2.0 sides using the C70 UOC, the Acroname hub or switch can virtually flip the cable by enabling CC1 or CC2 and connecting D+ / D- to the corresponding USB 2.0 lines.
Use C67 with ports that short USB 2.0 sides A and B
When connected to a PUT with shorted USB 2.0 sides using the C67 UOC, the Acroname hub or switch can also virtually flip the cable by enabling CC1 or CC2 and connecting D+ / D- to the corresponding USB 2.0 lines. However, in Hubtool setting Data > HS routing must be set to “shorted” to receive and transmit on both HS pairs. On the Acroname hub / switch side, one pair will connect to the single USB 2.0 pair in the C67 cable based on the cable orientation. Since the PUT USB 2.0 pairs are shorted across sides, either cable orientation will work
What if I use the wrong cable?
C67 + independent USB 2.0 sides = no USB 2.0 flip
Connecting C67 to a port with independent, muxed USB 2.0 sides would result in no USB 2.0 connection in one of the cable flip orientations.
C70 + shorted USB 2.0 sides = flaky USB 2.0 connection
Connecting C70 to a port that has both USB 2.0 D+/D- sides shorted, the unused USB 2.0 pair in the cable would act as a stub, creating connection problems. The signal would be reflected from the unterminated end of the stub back to the port, interfering with the original signal.
How do I know if my PUT has shorted or independent USB 2.0 sides?
Check the schematic
If your org designed the DUT, hopefully you have access!
Test with a breakout board
Connect a 24-pin breakout board with a male USB-C connector to the PUT. check continuity between sides A and B D+/D- using a multimeter.

Figure: Example breakout board
Test using USBHub3c, HubTool, and C67 cables
Setup:
- Connect control port to computer running HubTool
- Connect USBHub3c port 0 to DUT port with C67 UOC
- Launch HubTool; select Port 0 tab
- If the PUT is a Downstream-Facing Port (DFP), select “Upstream” in the port tab
- If PUT is an Upstream-Facing Port (UFP), unselect “Upstream” and connect a host to another port set as Upstream”
- Click the “Data” carat next until HS / SS toggles appear
- Uncheck SS, check HS to enable USB 2.0 communication only
- Click “Data” carat again to display “HS Routing”, set to “Shorted”
- USBHub3c will send and receive data on both HS sides
- Unselect “Vconn”
Case 1
- Unselect “Power”, deselect “CC1”, select “CC2”, reselect “Power”
- Note if USB 2.0 is connected
Case 2
- Unselect “Power”, deselect “CC2”, select “CC1”, reselect “Power”
- Note if USB 2.0 is connected
If USB 2.0 connects in both case 1 and case 2 -- sides A and B are shorted; use C67
If USB 2.0 connects in only one case -- sides A and B are independent; use C70
Example Results
| C67: HS connects with CC1 or CC2 enabled? | USB 2.0 sides A/B shorted or independent? | |
| Macbook Air / Pro | One case | Independent, use C70 |
| iPad Pro | One case | Independent, use C70 |
| 8-in-One USB-C multi adapter (as DFP) | Both cases | Shorted, use C67 |
| Dell Chromebook | Both cases | Shorted, use C67 |
| Pixelbook Go | Both cases | Shorted, use C67 |
| Lenovo Thinkpad | Both cases | Shorted, use C67 |
Conclusion
Acroname’s USB-C hubs and switches plus Universal Orientation Cables make automated cable flip testing easy, but only if you’re matching the right cables to the PUT. Use C70 for independent HS sides and use C67 for when HS sides A and B are shorted.

Add New Comment